You may have heard of a quick 5 minute WordPress installation on web servers. You can get the same 5-minute installation locally by using DesktopServer. In this tutorial, I will show you how to install and setup DesktopServer limited edition in Windows.
Local development can help WordPress Plugin and theme developers because it lets you create a virtual server and test the products before making them live.
Why Should I Use DesktopServer?
DesktopServer is the best option for anyone, even for beginners. Its simplicity attracts to it. You can get the limited edition easily.
Using the local WordPress website, you can easily test the plugins or before bringing it to people.
If you have worked with WAMP, XAMP, or LAMP before, this app will be super easy to use.
You don’t have to copy/paste files, just like in WAMP OR LAMP. You don’t have to mess up with coding. You can create three sites on the limited version of DesktopServer.
Let’s sum up the above words in pros and Cons.
Pros of DesktopServer
- Super easy to use.
- Create/edit/delete any site easily.
- Load time is faster.
- Available for Windows and Mac.
- It is beginner-friendly.
Cons of DesktopServer (Free Version)
- It can create only three sites.
- Sometimes throws Exception error (I faced it many times, so I am listing it here).
So, let’s start the setup installation process of DesktopServer. And let’s see how we can get most of it.
How To Setup DesktopServer Properly and Easily?
DesktopServer is a product of ServerPress. You can download the limited version of this software on the official website.
DesktopServer also has a pro version, but we would use the free version to taste the software before buying the packet.
Let’s start.
Step #1: Downloading and Installing DesktopServer
Head to the official site and download a limited version of it. You have to provide a few details to download the DesktopServer.

After downloading the software, start installing it. While installing, it might need some permissions.
Once the software is successfully installed, you will see a screen like this.

Let this option “Yes, Restart DesktopServer with administrator rights” selected. You will be prompted to grant administrator privileges.
Once it successfully restarts, you will be able to create a local WordPress powered website.
Step #2: Creating first Local WordPress website
To create the first local website, choose “Create a new development website.” Then, hit the next button.
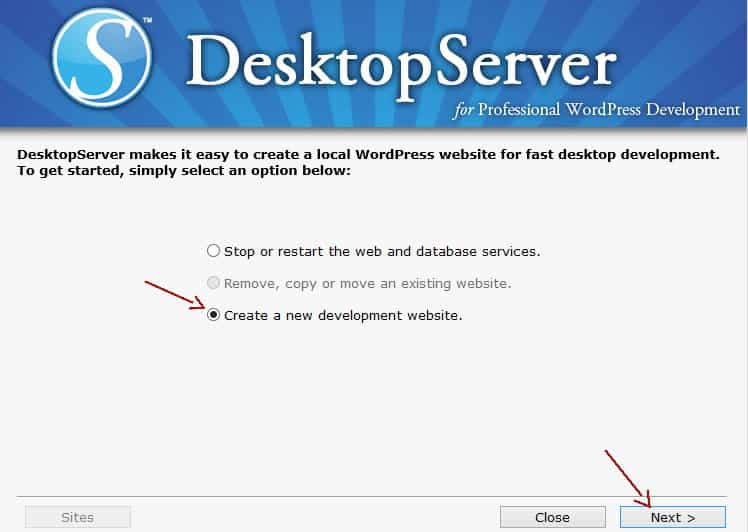
You will see a list of options like Site URL, WordPress version, and root directory where WordPress will be installed.
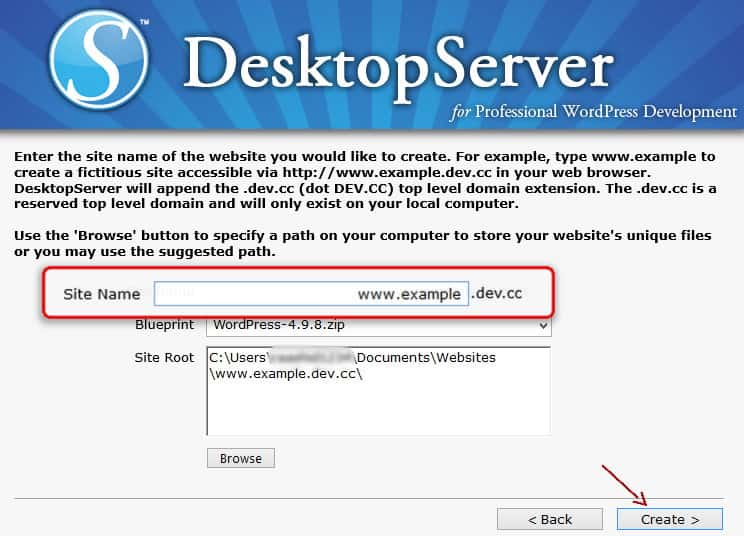
Click the Next button and wait for DesktopServer to create a WordPress website for you.
After the WordPress website’s successful creation, you will see a link like this and click on it.

Your default browser will open up with an installation link. Complete the installation process, and you are done.
Step #3: Copy/Edit/Delete WordPress websites
As said earlier, it is pretty much easier to use. Another feature you get is ‘Removing, Copying, or deleting an existing site.’
If you select the option, you will see all the sites there to create, edit, or delete it.
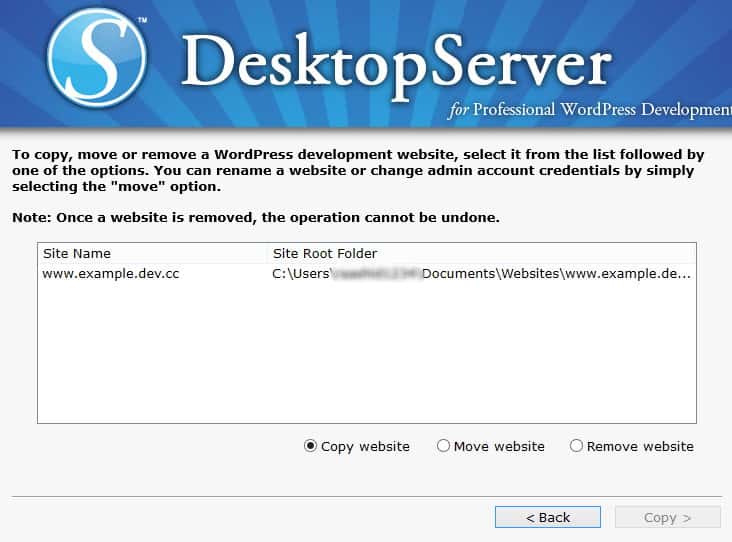
If you choose to remove, the website will be removed. Also, if you choose to copy a website, you have to provide a new URL, and the software will do root directory and the rest.
Conclusion
DesktopServer is the best local development tool for WordPress. In comparison to others, it is the most stable software. Unlike FlyWheel, which freezes sometimes, this software wouldn’t freeze.
If you have any questions regarding the DesktopServer or are facing problems, please let me know in the comments section.
Please do share with friends.
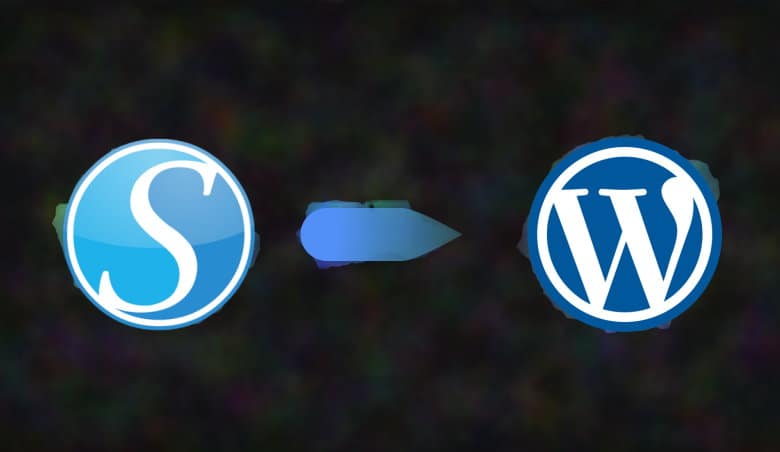
Leave a Reply