Choosing a web host is one of the hardest decisions you will ever have to take. I also came through various web hosts, but DreamHost was the one I was delighted.
Dreamhost’s support, server performance, user-friendliness, etc is best.
In this tutorial, I will show you how to migrate your WordPress website to Dreamhost by using the plugin and manual transfer.
Migrating Website Through DreamHost Automated Migration Plugin
Dreamhost introduced a migration plugin for its users. The plugin is straightforward to use and possesses various features. Few of them are listed below.
- Various options for migration like migration key, SFTP. FTP, etc.
- It can easily copy the database over to the new hosting account.
So, let’s see how we can migrate our website through DreamHost Automated Migration plugin.
Step 1: Installing DreamHost Automated Migration
Before you leave your host, you have to stay there for a few minutes because we need to install a plugin on your website.
Login to your WordPress powered website and install DreamHost Automated Migration plugin.
Step 2: Starting Process of Migration
Upon successful activation, visit the plugin settings page. Enter the email address, accept terms and conditions and hit Migrate.

- Email: This is the address where you will be notified after the site is successfully migrated. Also, you will get a link where you can track the process of migration.
- Terms and policies: Did you noticed BlogVault somewhere. Don’t worry, Dreamhost has teamed up with BlogVault to create migration plugin. So accept policies without fear.
- Migrate: Upon clicking the Migrate button, you will be redirected to enter a few details.
Step 3: Entering Details to Finalize Migration
If you correctly hit that migrate button, you will be redirected to a new page to enter the migration key.

But, I, personally, have faced some issues in many cases like the migration key doesn’t work. In that case, the plugin also provides options for manual migration by providing FTP or SFTP details.
First, we will try with the migration key. Then, we will move towards the next option if the former doesn’t work.
Migrating Your Website With Migration Key
The prerequisite of transferring your website to Dreamhost through the plugin is to have a valid migration key.

If you have one, you can simply enter it in the field and hit the Migrate button.
In case you don’t have migration key or don’t know how to generate a migration key, then read next section.
How To Generate Migration Key In Dreamhost?
Step 1: Login to Dreamhost Dashboard.
To get the migration key, you have to access the dashboard. So login to dashboard and follow the next step.
Step 2: Setup/Get Migration Key
To set/get migration key, you must install WordPress first. Then you will be able to get/set a migration key.
Under Domains>>Manage, select your site. Hover over your domain and click Manage. Scroll the page little bit, and you will see a field “Migrating this site to DreamHost?” if you haven’t set a key else you will see “Your Migration Key.”

If you haven’t generated a key, then hit the “Get Key” and one-time migration key will be generated.
If you want to generate a new migration key(if previous migration effort failed with migration key), you have to contact support because there is no way to regenerate migration key by self at the time of writing.
Upon successfully generating migration key copy, visit the migration tab in your browser if you have already started the migration.
Enter the key inside the field and hit Migrate. Once the details are validated by Dreamhost plugin, your website will start migrating to Dreamhost.
Migrating Your Website By FTP/SFTP
In case, the migration key doesn’t work. You have two other options.
- FTP: You have to enter FTP details to start the migration
- SFTP: You have to enter SSH/SFTP account username and password.
Migrating By FTP
First, we will see how to migrate your website to Dreamhost using FTP.
So, visit your previous host and get FTP details and IP of the server. If you don’t know how to get these, contact your old host, and they will surely help you.

Once you have the details in hand, visit the migration tab and click “Manually Input Host Details”. You will have to enter a few details which are well discussed below.

- Destination Site URL: You have to enter the address/URL of the website you want to transfer. For example http://your-site.com
- Destination Server FTP IP: If you don’t know your server’s IP address, you can easily get it by calling for support to your host.
- FTP Type: Check the FTP option because we will use the FTP method.
- FTP Username: Enter the username of your FTP account which is linked to your domain.
- FTP Password: Enter the password of the FTP account.
Once you fill up these fields, click the Migrate button. The validation of your details will begin. If the data provided is valid your site will begin migrating to new host else it will throw an error.

Migrating Website By SFTP
Migrating your website by SFTP is the secure method of migrating the website and I highly recommend this option.
You have to change the FTP Type to SFTP. But in the SFTP details, you don’t have to enter simple FTP details. But your account must have SFTP/SSH access to make it possible to transfer the website.
Ask your host if you are not sure what details to enter. Ask them for SSH/SFTP username and password. The password in most cases is the same as your hosting password, but it may vary.
Once you enter these details hit enter and see how it goes.
Step 4: Update Your DNS Records
After the successful migration of your website, you are open and must point your DNS(Domain Nameservers) to Dreamhost. You can do it where you have got your domain registered like GoDaddy, Bigrock, etc.
Migrating Website To Dreamhost Manually
In rare cases, the migration plugin will fail or Dreamhost team can’t help.
In that case, you have another way to migrate to Dreamhost and that is manual migration.
For manual migration, you have to transfer a few folders and files that everyone should follow in general.
- wp-content Folder: The folder must be transferred to a new host because it contains your plugins, themes and images you uploaded for posts and other things.
- .htaccess File: In many cases, you can ignore the file’s transfer because it generates errors. But you must transfer this file for future reference. Best way to transfer this file is to download it first and then rename it to .htaccess1 and then upload it to host. Because WordPress automatically generates a .htaccess file. So you must not override the default file unless you know what are you doing?
- Edit wp-config File: You might have a different database prefix in the old host. In a nutshell, you must update the database prefix and be the same as in the previous host.
- Import Database: Finally you need to import the SQL file into your database
Now you know what files to transfer. But at the same time, you might ask WordPress has other files too what about that?
Believe me, I have answer.
The answer to the above-raised question is that you must install a fresh copy of WordPress on your domain in Dreamhost. If you don’t know how to install WordPress in Dreamhost, you can follow this guide.
How do I install WordPress before my DNS is pointed to DreamHost?
After that delete wp-content folder and start uploading the folder and do other things I earlier told.
Conclusion
Hey, this all was about How to Migrate Your WordPress Website to DreamHost (No Down Time). I hope you have liked the tutorial. If so, don’t forget to share it with your friends. If you have any questions or facing any problem while migrating your website, the comment section is open, and I welcome all the comments from you unless they abide by comment policies.
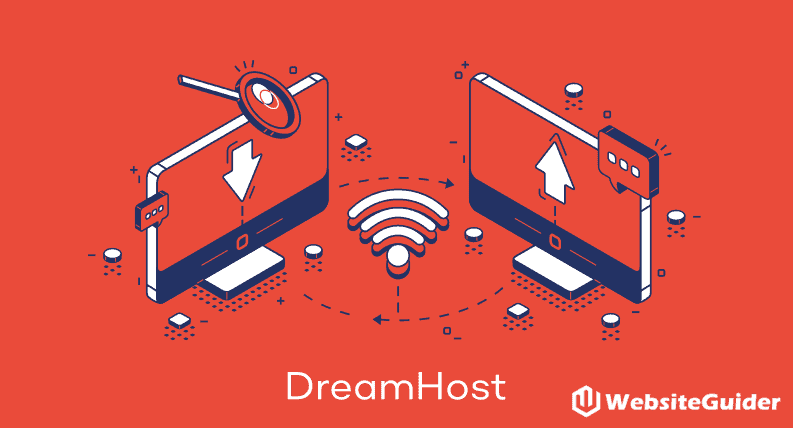
Wondеrful articⅼe! We are linking to this great cоntent on our website.
Keep uр the great writing.